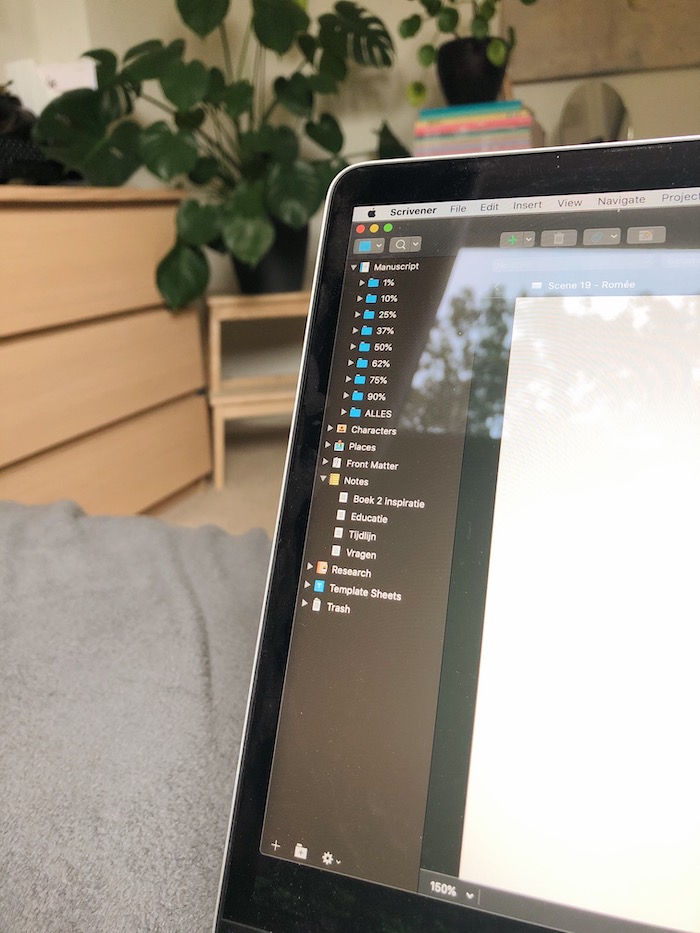
Voor wie nog niet gehoord heeft van Scrivener, Scrivener is een hulpprogramma voor schrijvers. Het is een soort Word maar met zoveel meer onderdelen voor schrijvers. Ik heb er nu vier boeken mee geschreven en het werkt heel motiverend. Daarom leg ik jou stap voor stap uit hoe ik Scrivener gebruik als schrijver.
Stap 1 – Outline met flashcards
Wanneer ik een outline maak, dan werk ik altijd met adreskaartjes. Hier kan je makkelijk mee schuiven en zo de volgorde bepalen. Scrivener heeft ook zo’n optie. Zij noemen dit ‘corkboard’ waar ze met het prikbordprincipe werken, hier kan je ook de kaartjes verschuiven. Wanneer je met hoofdstukken met meerdere scènes werkt, kan je een folder/map maken waarin je vervolgens deze kaartjes in zet. Werk je met scènes als hoofdstuk, dan werkt het ook zo, maar dan met slechts een kaartje in een map.
Stap 2 – Templates
Scrivener biedt voor schrijvers twee standaard templates aan: een voor personages en een ander voor de settingen. Elke template is bewapend met onderdelen die je nodig hebt om een van de twee te beschrijven en zo duidelijk mogelijk te ontwikkelen.
Zelf maak ik meestal alleen gebruik van de locatietemplate omdat je op deze manier al je locatie informatie bij elkaar hebt. Het zorgt ervoor dat je boek meer gaat leven door alle details. Hetzelfde geldt voor een personagetemplate. Ik ga dit voortaan bij fantasy manuscripten ook toepassen. Dat alles bij elkaar is en in één document en dan heel geordend staat, vind ik geweldig.
Stap 3 – Projectdoelen
Het programma geeft je ook een schrijfdoel. Bij ‘project targets’ kan je een totaal doel in vullen, dus hoeveel woorden je graag in totaal wil zien. Dit is afhankelijk van je outline of je schrijfdoel als je niet met outlines werkt. Maar het is ook mogelijk om ‘session targets’ te bepalen. Dit zijn de doelen die je geeft aan elke schrijfsessie. Vul je hier 1000 woorden in, dan krijg je een melding zodra je die 1000 woorden hebt behaald. Het is wel zo dat alle woorden die je op een dag schrijft bij elkaar opgeteld worden. Het is niet dat je bij elke 1000 woorden een melding krijgt, tenzij je na de eerste 1000 woorden je ‘session target’ op een hoger aantal zet. Zo word je wel gemotiveerd om door te schrijven tot je het geluidje hoort en de melding krijgt.
Stap 4 – Compositiemodus
Een engel van een functie vind ik de ‘composition mode’. Als je deze aanklinkt, verandert je scherm naar een modus waar je alleen nog maar je tekst kan zien. Het sluit alle afleidingen buiten. Wanneer je scherm van Scrivener niet op full screen staat en je dan ‘composition mode’ aanzet, kan je niet schuiven naar andere pagina’s of een ander programma openen. Op zo’n moment is het alleen jou en je manuscript. Zet je Scrivener wel op full screen, dan kan je nog swipen naar bijvoorbeeld internet.
Een extra geweldige optie in de ‘composition mode’ is de focus optie. Wanneer je daarop klikt, kan je bepalen of alle letters grijs worden en je alleen nog de regel ziet die je schrijft, of de zin die je schrijft, of de alinea waaraan je schrijft. Deze functie helpt dus met de focus, maar ook met het niet zomaar editen tussendoor. Wil je in een zit flink doorschrijven? Zet dan deze functie aan.
Stap 5 – Exporteermogelijkheden
Scrivener is heel veelzijdig. Ook als het gaat om het exporteren van je manuscript. Het is even uitvogelen hoe het werkt met de hulp van Google (omdat ik het nog niet zo vaak gedaan heb), maar als je weet wat je moet doen, kan je je Scrivener bestand exporteren naar een Word-bestand zodat je daarin kan herschrijven. Hierin krijg je dan alleen de voorpagina en alle hoofdstukken, dus niet de templates en alle informatie over de personages. Er zijn nog meer opties bij het exporteren. Je kan het bestand als een boek laten formatteren, een paperback van verschillende maten maar ook als screenplay. Daarnaast zijn er opties om het direct als ePub en Kindle (e-book) te exporteren.
Wanneer je Scrivener wil gebruiken, let er dan wel op dat het programma geld kost. Doe daarom eens mee met (Camp) NaNoWriMo. Haal je je schrijfdoel aan het eind van die challenge, dan krijg je een kortingscode om het programma aan te schaffen.
Liefs,
Femke


